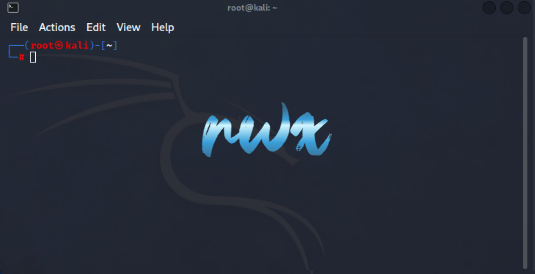
Kali Linux 권한 rwx [ 3 ]
·
Kali Linux/Linux
리눅스는 파일들로 운영되는 운영체제이기 때문에 파일의 접근과 이용만 통제해도 사용자의 행동을 제한할 수 있습니다 이번 시간에는 계정 별로 리눅스가 어떻게 권한을 부여하는지 알아봅시다 rwx 란? 파일과 디렉터리에는 3가지 권한이 있습니다 (1) r : read 권한으로 파일을 읽을 수 있는 권한입니다 파일의 내용과 디렉터리의 내용을 보는 것에 해당합니다 (2) w : write 권한으로 파일을 쓸 수 있는 권합니다 파일이라면 데이터를 수정할 수 있는지에 대한 권한이고, 디렉터리라면 디렉터리에 파일 또는 디렉터리를 생성할 수 있는지에 대한 권한입니다 (3) x : execute 권한으로 파일을 실행할 수 있는지에 대한 권한입니다 파일이라면 파일을 실행하는지에 대한 권한이고, 디렉터리면 디렉터리의 접근과 디..








