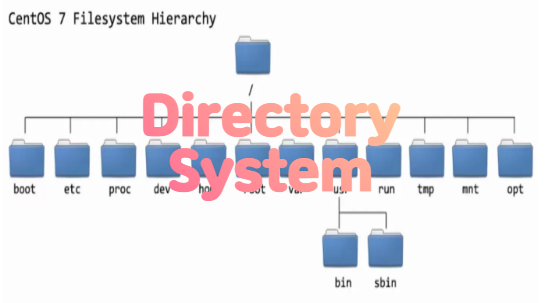
이번 시간에는 리눅스 파일 정보에 대해 공부해 봅시다

Linux 파일 정보
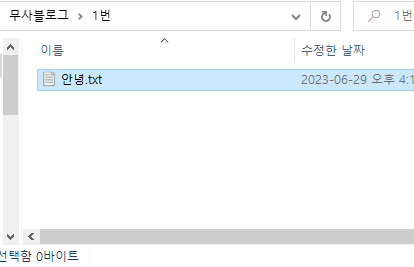
Windows에서는 1번 폴더 안에 어떤 파일이 있는지 확인하고 싶으면 1번 폴더를 클릭하여 안에 어떤 파일이 있는지 파악할 수 있습니다. 폴더를 클릭하면 사진과 같이 안녕.txt 파일이 그래픽 화면에 나오게 됩니다
리눅스에서는 지금 내가 있는 디렉터리에 어떤 파일, 디렉터리가 들어 있는지 확인할 수 있습니다
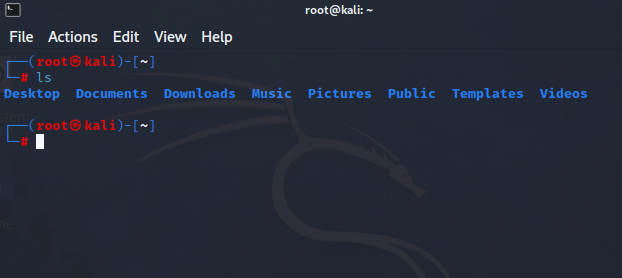
Home 디렉터리에서 ls 명령어를 입력해 보세요
ls : list segments의 약자입니다 현재 위치에서 파일 정보들을 확인하는 명령어입니다
ls 명령어는 많이 사용하기 때문에 기억해 두는 게 좋습니다
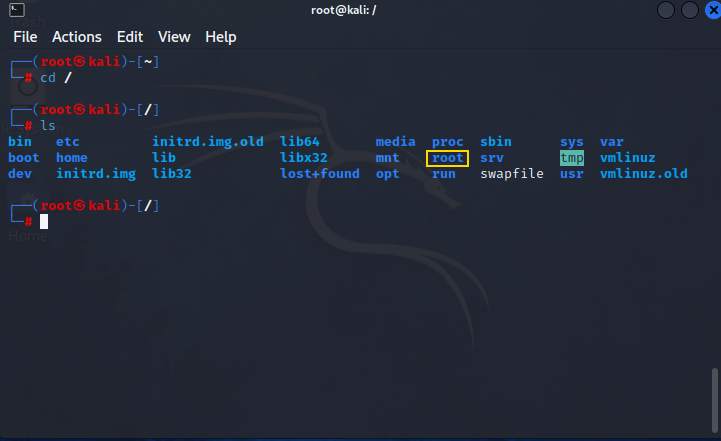
cd / 명령어를 이용하여 최상위 경로로 이동한 후 ls 명령어로 어떤 디렉터리가 있는지 확인할 수 있습니다
현재 / 디렉터리 안에 root 디렉터리가 있을 텐데, 우리가 터미널을 처음 키면 최상위 경로(/) 디렉터리 아래에 root 디렉터리 경로로 잡히게 됩니다
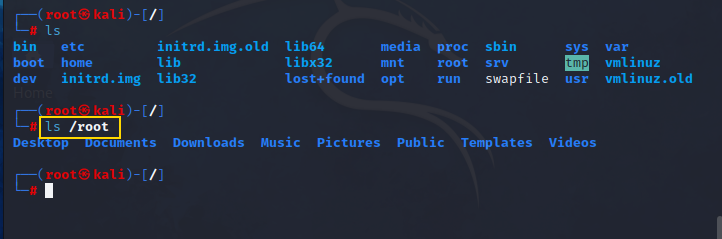
여태까지 cd 명령어를 이용하여 원하는 디렉터리로 이동 후 ls 명령어로 디렉터리 내부 파일을 확인했는데
이런 2가지 입력 없이 ls /root 즉 전달 인자에 파일 확인이 필요한 디렉터리 이름을 적어주면 바로 정보를 볼 수 있습니다
원래는 ls 명령어는 뒤에 전달 인자를 붙여줘야 하는데 리눅스가 전달 인자를 받지 못했으면 자동으로 현재 경로에 있는 정보를 전달하게 됩니다
Linux ls 명령어 옵션

홈 디렉터리로 이동해 ls 명령어를 입력하면 해당 위치에 정보들을 파악할 수 있는데 여기서 어떤 게 디렉터리이고 어떤 게 파일인지 정확하게 확인하고 싶다면 ls 뒤에 옵션과 함께 적어주시면 됩니다
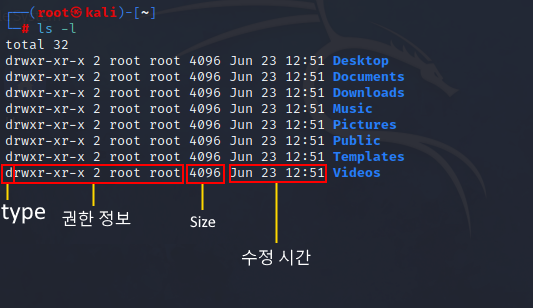
ls -l(L의 소문자)를 입력하면 디렉터리에 자세한 정보를 확인할 수 있습니다
Type : 이 파일이 디렉터리인지 파일인지 구분해 줍니다 파일이면 -, 디렉터리면 d로 표시됩니다 참고로 l 표현도 있습니다(Linked 파일, 디렉터리라고 합니다 Windows에 바로 가기 같은 겁니다)
권한 정보 : 이 파일의 소유자가 누구인지, 다른 사람들이 읽을 수 있는지, 실행 및 수정할 수 있는지 등을 표시하는 정보입니다
Size: 파일 크기를 보여줍니다
수정 시간 : 이 파일, 디렉터리를 최종적으로 수정한 시간을 보여줍니다
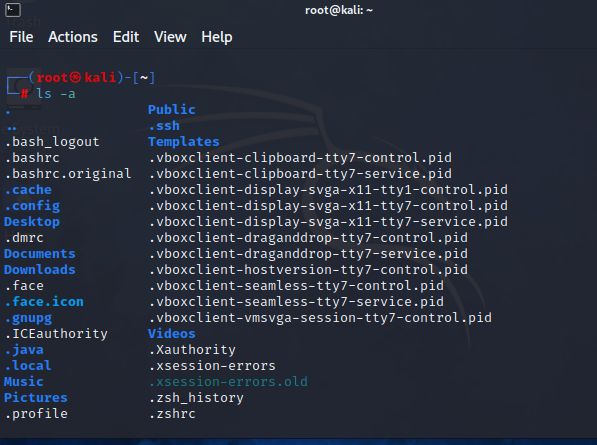
그다음으로 자주 사용하는 -a 옵션입니다 all의 약자입니다
아무래도 -a 옵션은 전체를 보여주는 의미이기 때문에 -l 옵션보다 더 많은 정보를 알 수 있습니다
-l 옵션과 결과값을 비교해 보면 이름 바로 앞에 .(점)이 붙은 파일, 디렉터리가 나오게 됩니다
이게 바로 숨긴 파일과 디렉터리입니다 그래서 ls 명령어로는 안 나오고 -a 옵션으로만 확인할 수 있습니다
여기서 숨긴 파일과 디렉터리에 자세한 정보를 알고 싶다면 -a 과 -l 옵션을 같이 사용하면 됩니다
옵션은 여러 개를 조합해서 이용할 수 있습니다
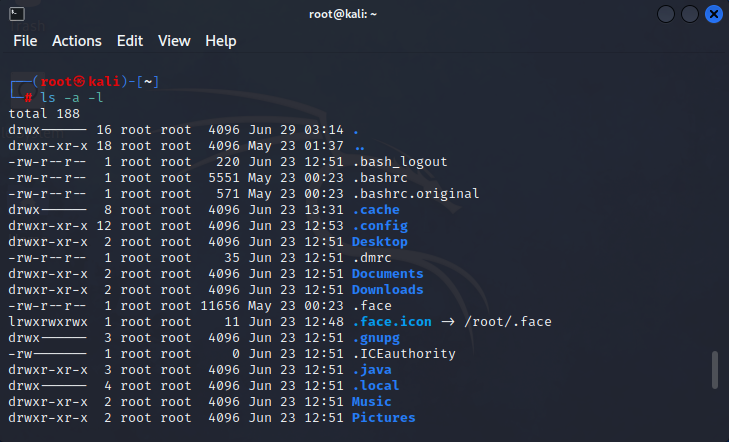
이렇게 사용하거나 ls -al 명령어를 입력하여 옵션을 한 번에 합쳐서 쓸 수 있습니다
※주의※ : ls의 전달 인자로는 디렉터리만 올 수 있는 게 아니라 파일도 올 수 있습니다
ls 인자로 디렉터리 경로가 전달되면, 파일과 디렉터리가 출력되고 파일 경로가 전달되면, 해당 파일만 나오게 됩니다
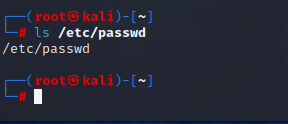
예를 들어, 최상위 디렉터리(/)에 있는 etc 디렉터리에 passwd 파일을 ls 전달 인자에 적어주면 파일 경로만 나오게 됩니다
보통 파일의 존재 여부를 파악하기 위해서 ls [파일 경로] 명령어를 사용합니다
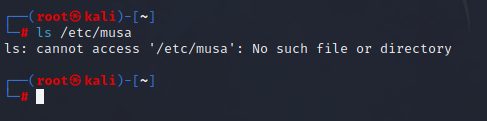
파일이 없으면 이렇게 파일 또는 디렉터리가 없다고 메시지가 나옵니다
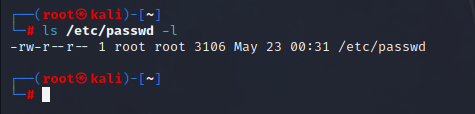
그래서 파일을 전달 인자로 넘겨줄 때 -l 옵션과 같이 활용하여 해당 파일의 정보를 확인합니다
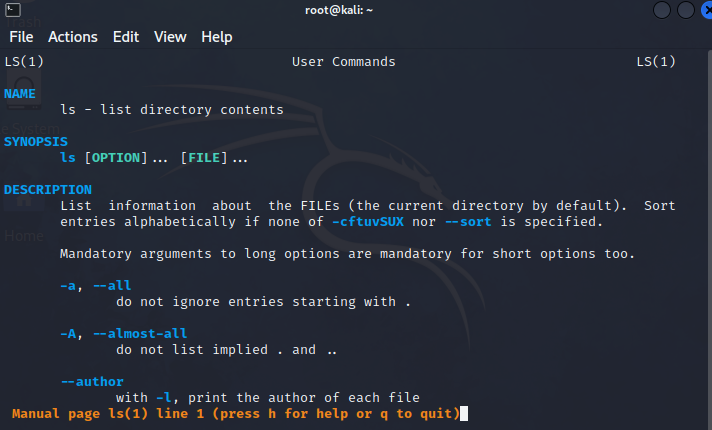
이렇게 -l 과 -a 옵션에 대해 알아봤습니다 더 많은 옵션이 궁금하면 man ls 명령어를 입력해 보세요
터미널 스크롤을 내리거나 스페이스바 버튼을 눌러 정보를 확인할 수 있고, q 버튼을 눌러 종료시킬 수 있습니다
영어가 아직 미숙하다면 구글에 "리눅스 ls 옵션"을 검색해서 찾아보세요!
다음 시간에는 상대 경로와 절대 경로에 대해 공부해 봅시다

[ 참고 사이트 ]
해킹 작업소 : 네이버 카페
해킹 공부, 문화를 아우르는 SegFault 공식 커뮤니티입니다.
cafe.naver.com

